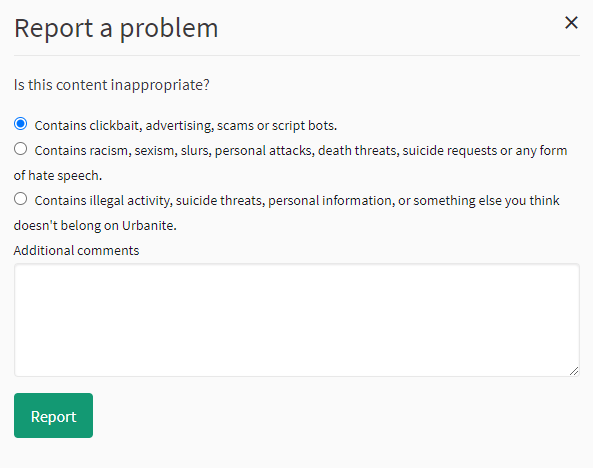User Menu
Through the links at the top right corner of the GUI the user can change the locale of the platform, see the notifications and messages and access to his/her personal profile and information.
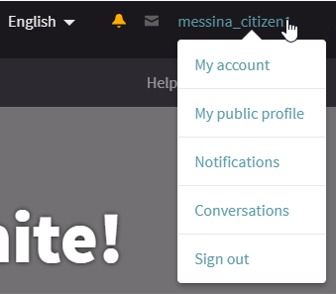
To modify his/her personal profile, the user should click on the My account link.
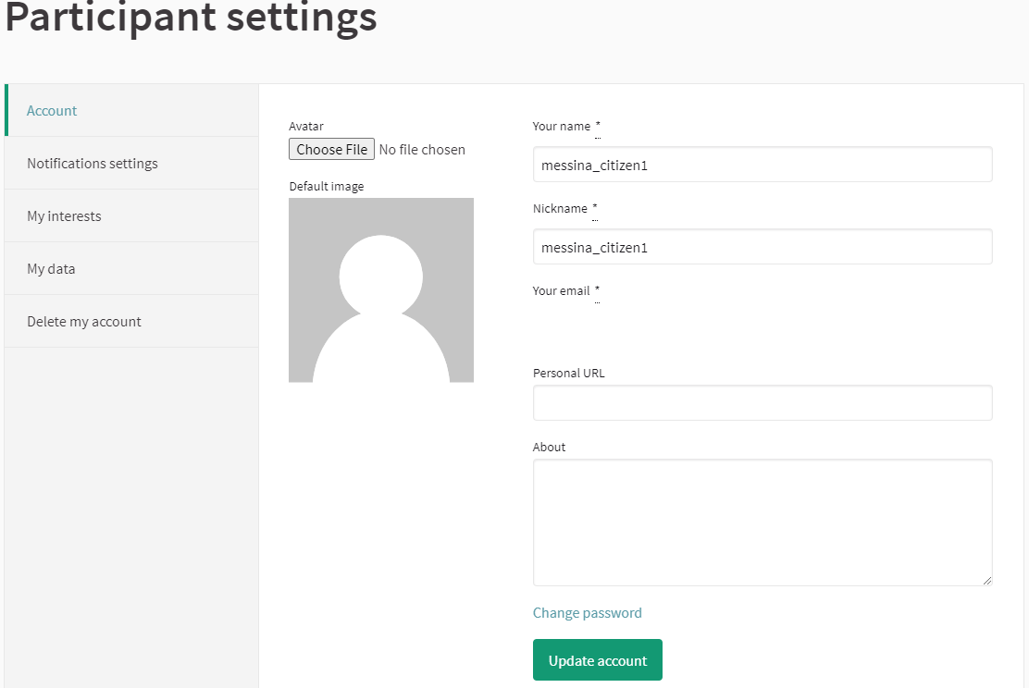
Please check Decidim's official documentation to gain insights about each profile page.
Assemblies
By clicking on the Assemblies link in the navbar, the user accesses to the assemblies he/she belongs to. The user will certainly be able to interact with the URBANITE General assembly, since it is a public assembly, and all of the private assemblies the user was invited. The user will be able to follow the specific assembly, by clicking the Follow button, or to access its details, by clicking on the Take Part button or the assembly's title itself.
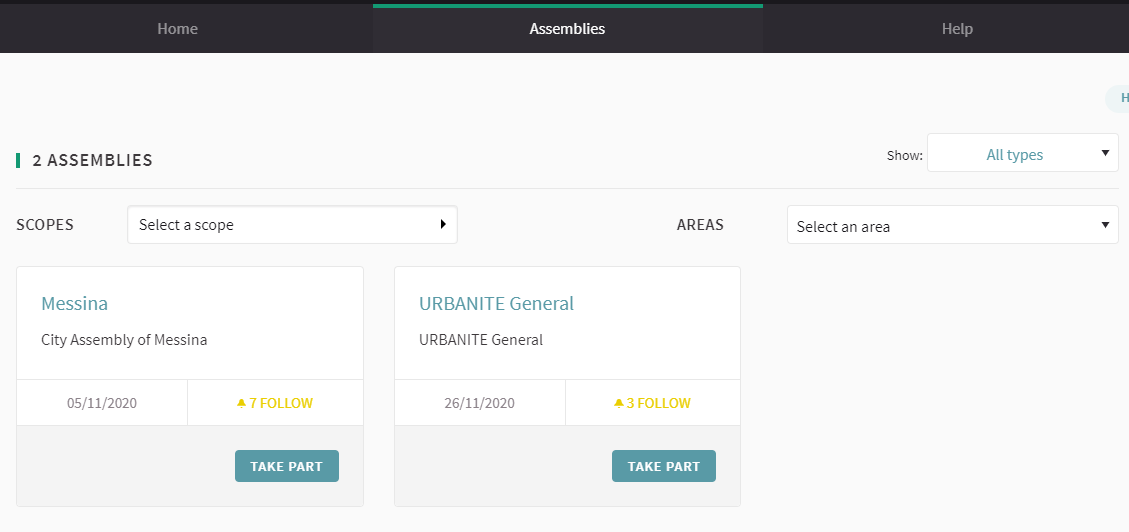
Assembly Details
Once the user accesses the assembly's detail, its general information will be displayed along with the related documents and folders attached. Through the dedicated button the user will be able to download the files.
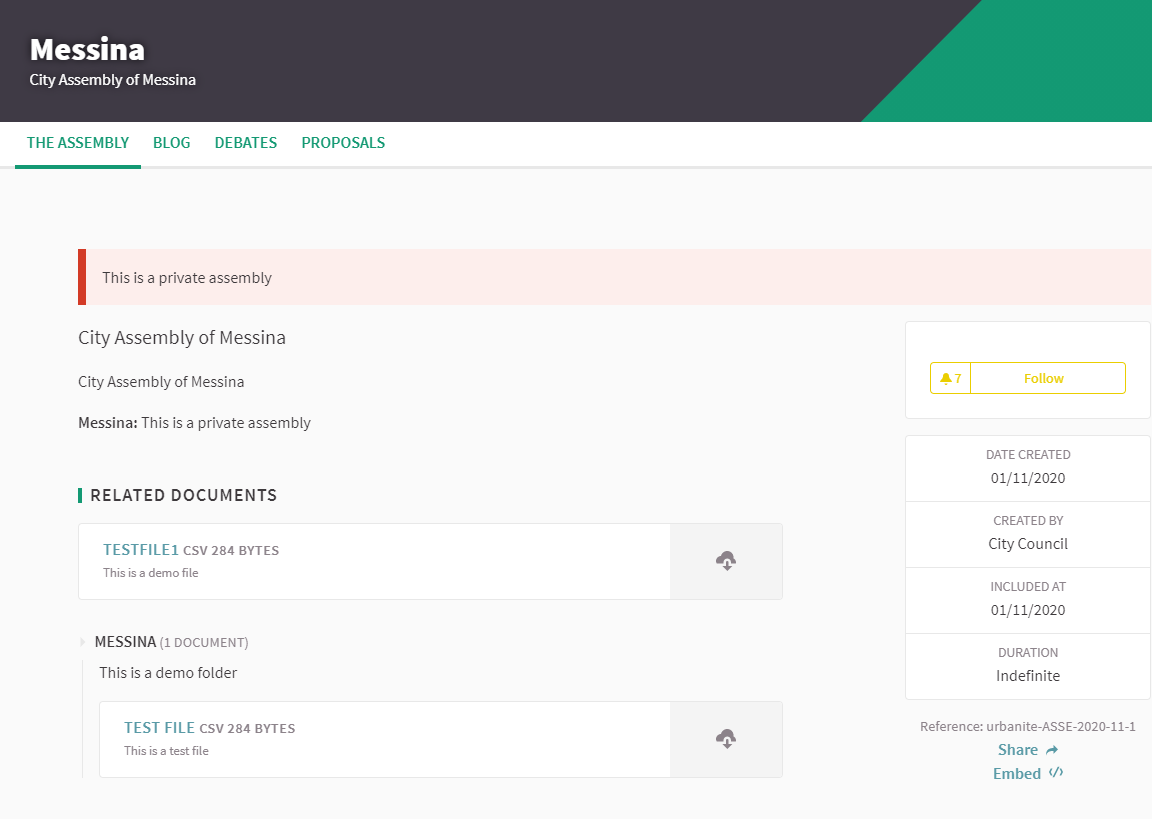
The navbar contains the enabled and configured components.

Blog
To access the blog posts, the user should click the Blog link in the assembly's navbar. The user will not be able to add new posts, but he/she will access the comments reported in the bottom part of the page.
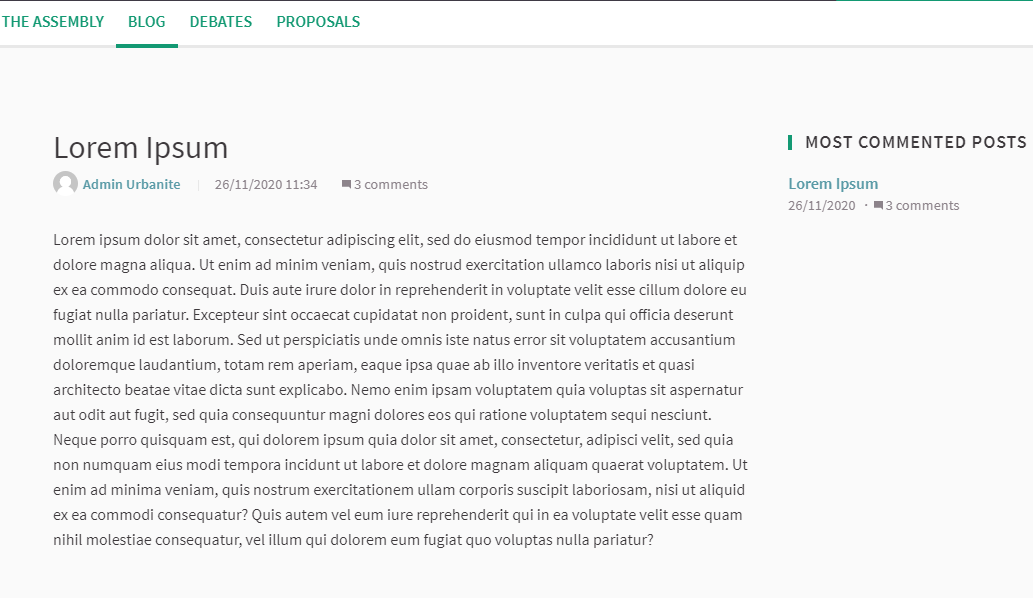
Debates
To access the debates, the user should click the Debates link in the assembly's navbar. The user will see the existing debates and will be able to see their details by clicking on the Participate button. To contribute to a debate, the user should comment it through the dedicated comment section.
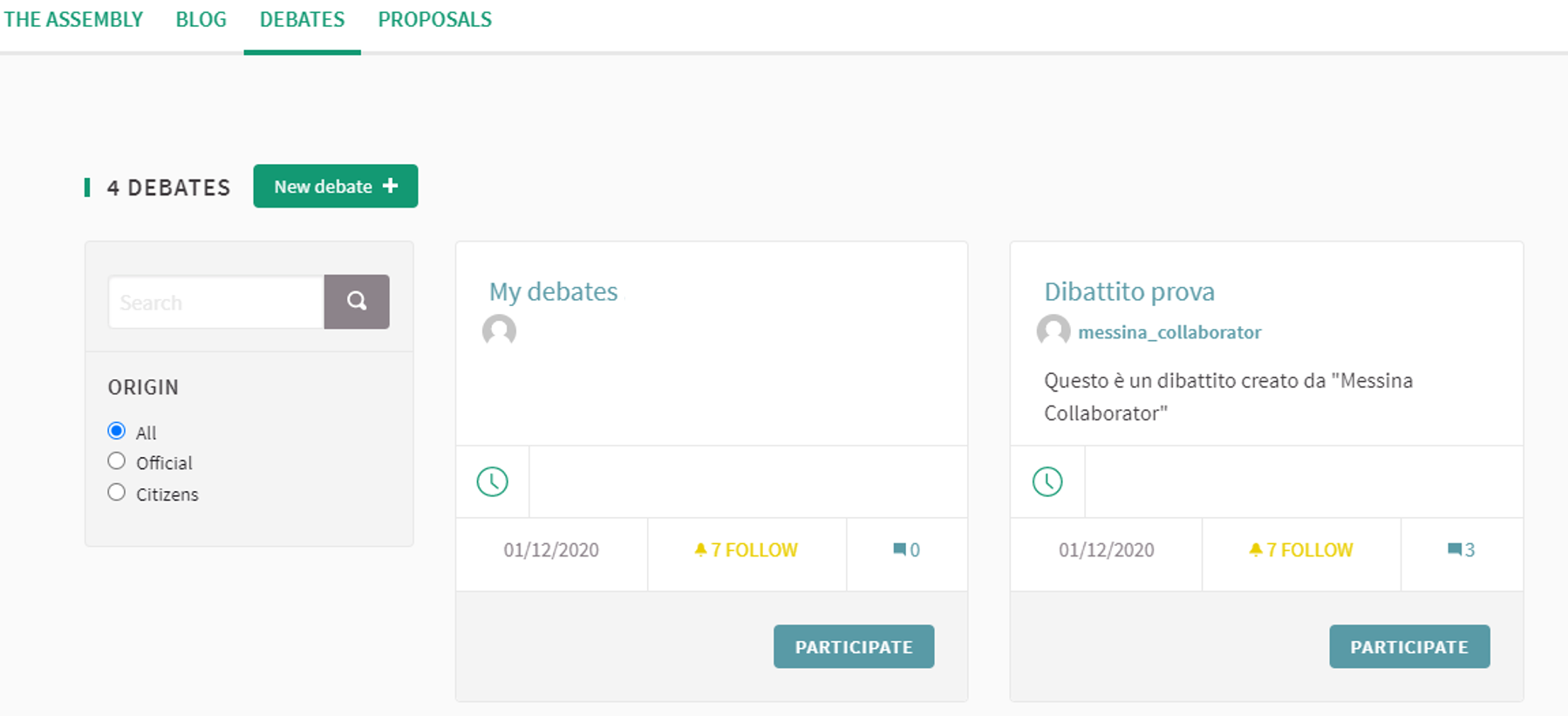
The following picture depicts a debate detail page.
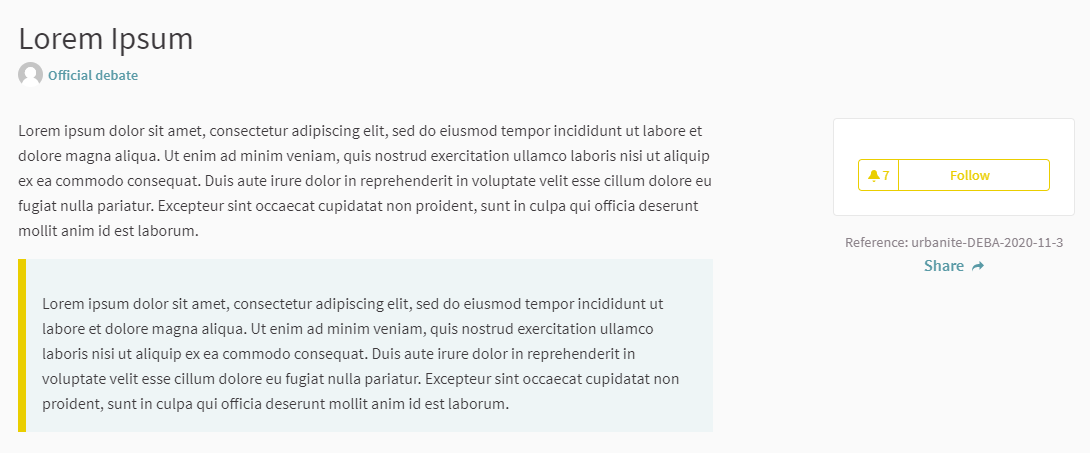
The user is allowed to create new debates by clicking on the New Debate button. The user is prompted with a form he/she needs to fill, providing the title and the content of the new debate.
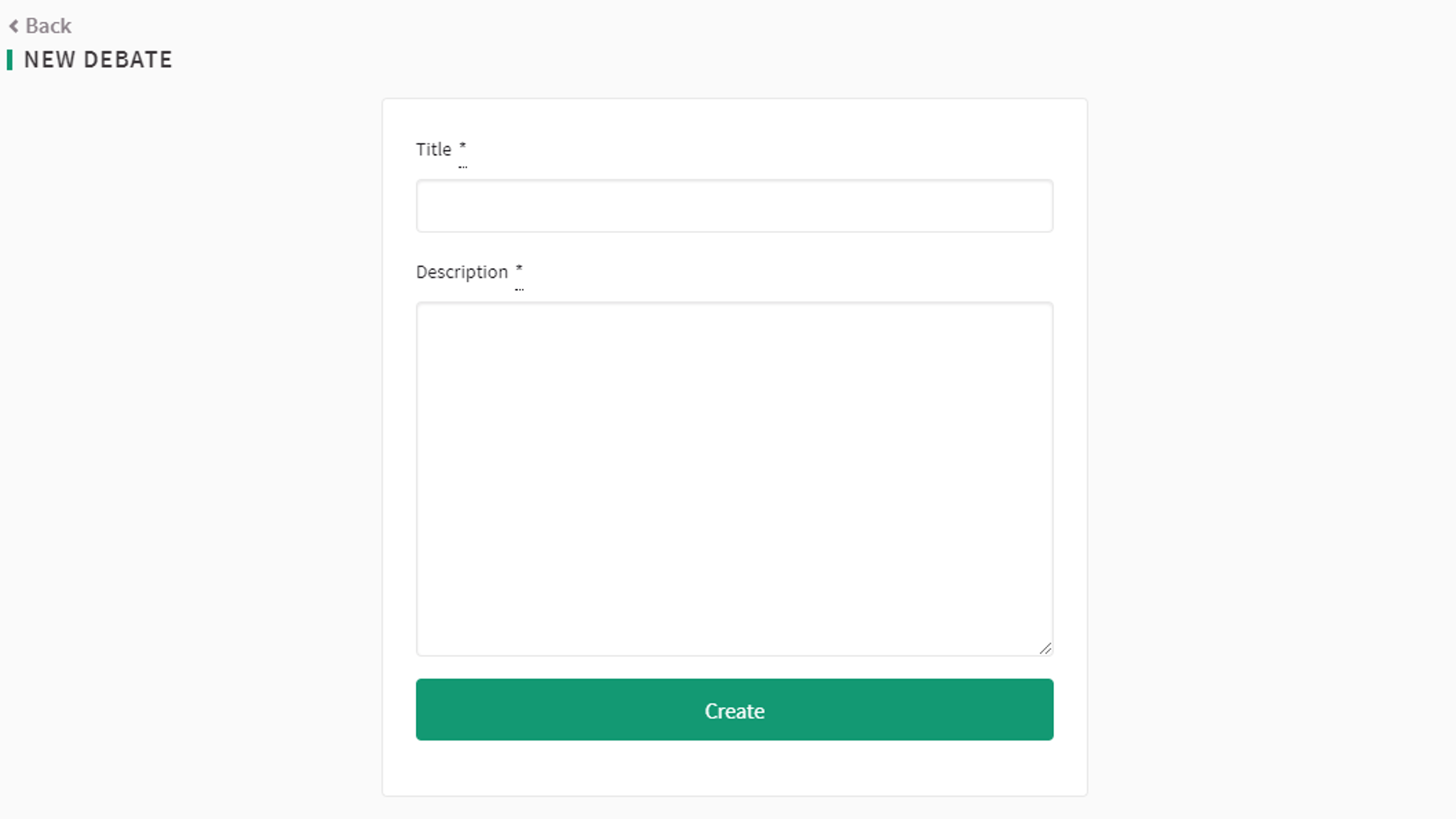
Proposals
To access the proposals, the user should click the Proposals link in the assembly's navbar. The user will see the existing proposals with their status (if any) and will be able to see their details by clicking on their title button, to support a proposal by clicking on the Support button. The user can also comment a proposal through the dedicated comment section.
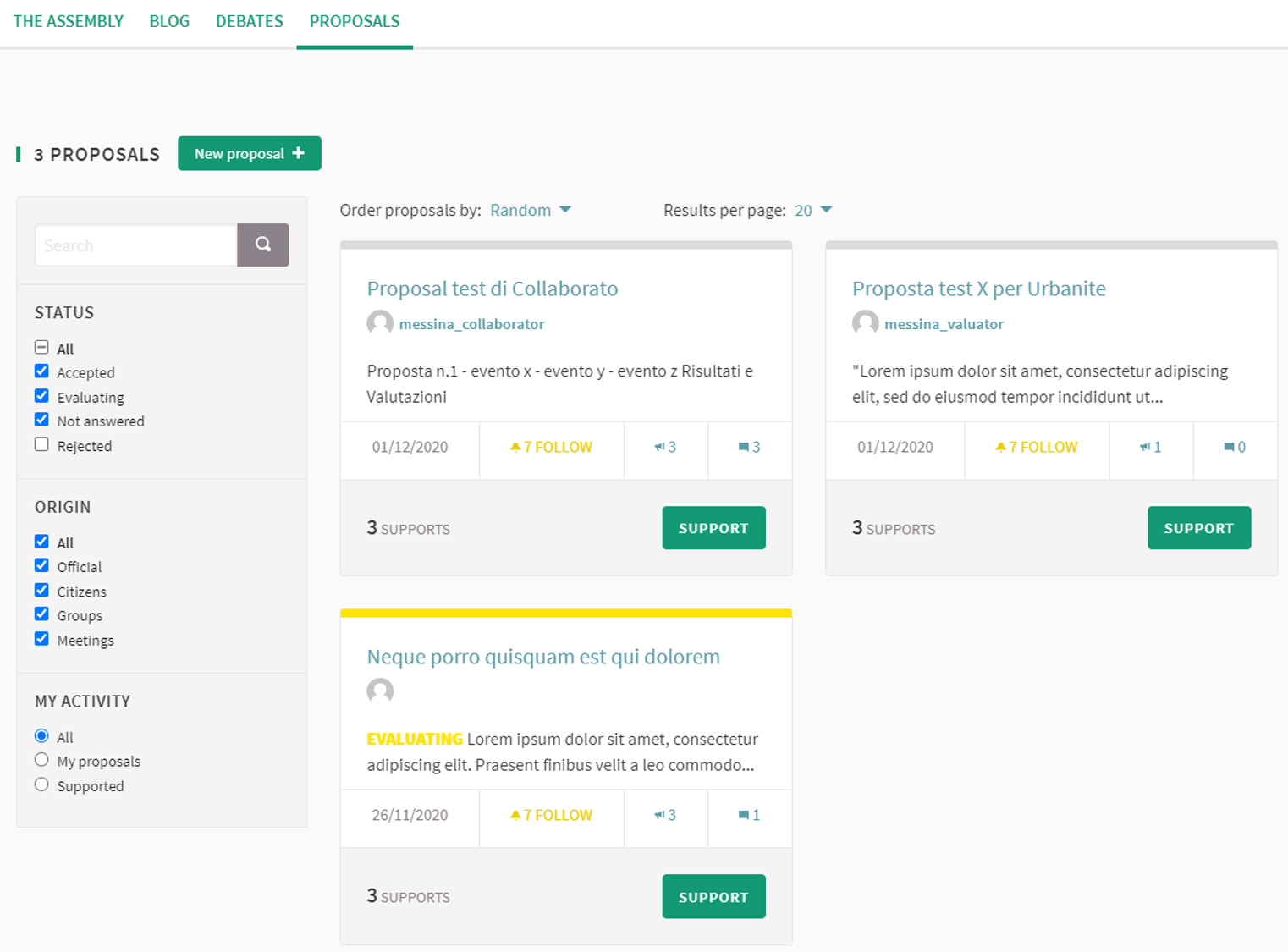
The following picture depicts a proposal detail page. Where the user can see and download the attached files, if any.
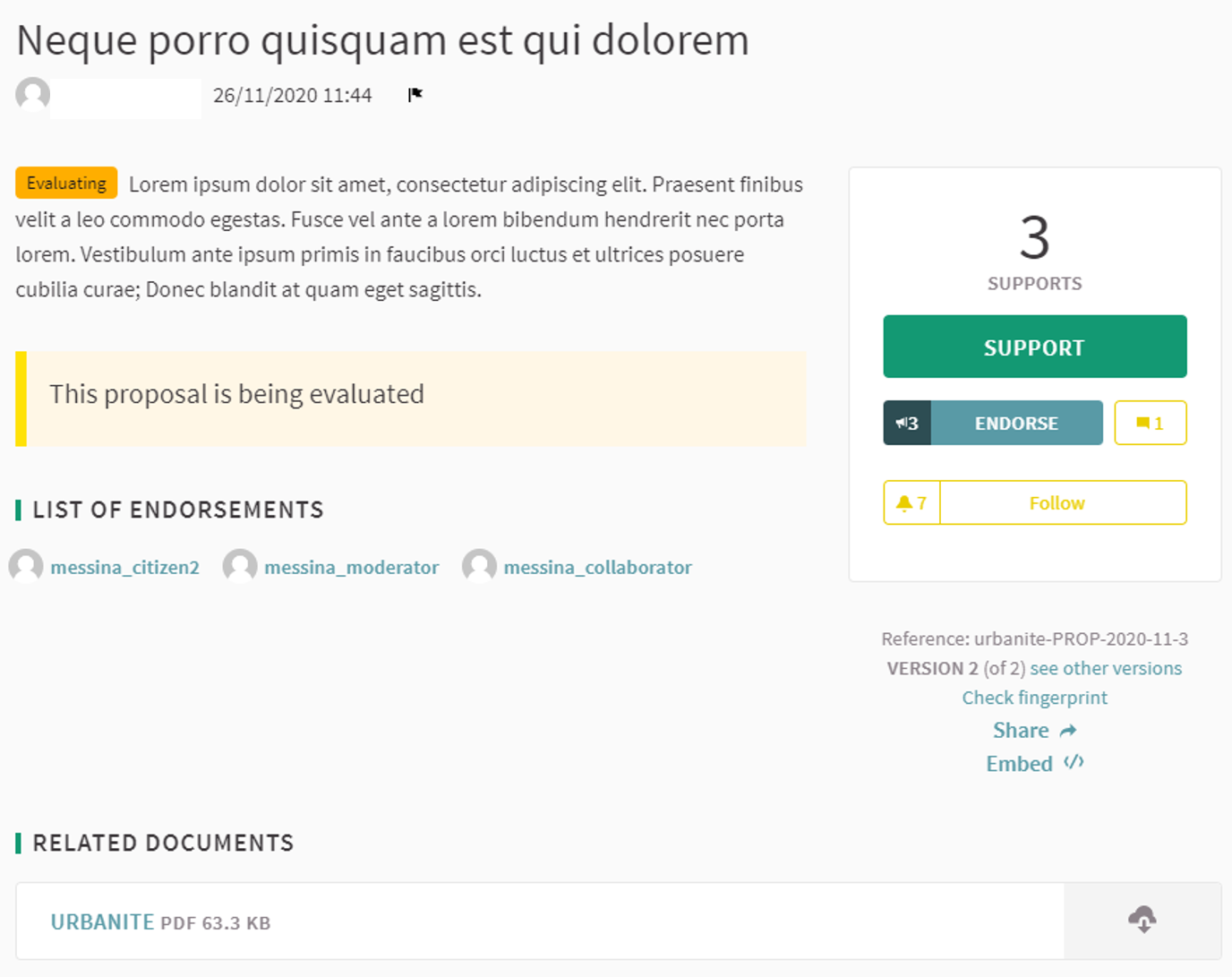
Through the New Proposal button, the user will be able to create new proposals providing the required information through the form.
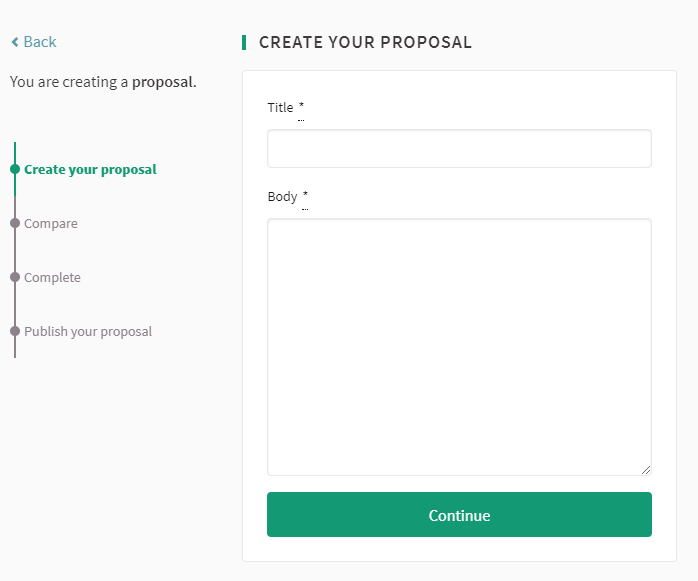
Comments
In the bottom part of the Blog, Debates and Proposals pages, the user will see the comments and will be able to add new comment, to reply to existing comments or to report a problem about a comment, if any. To add new comments, the user should fill the form and submit it, providing also an opinion about the topic (Neutral, In-favour or Against). Moreover, the user is able to reply to existing comments through the Reply link.
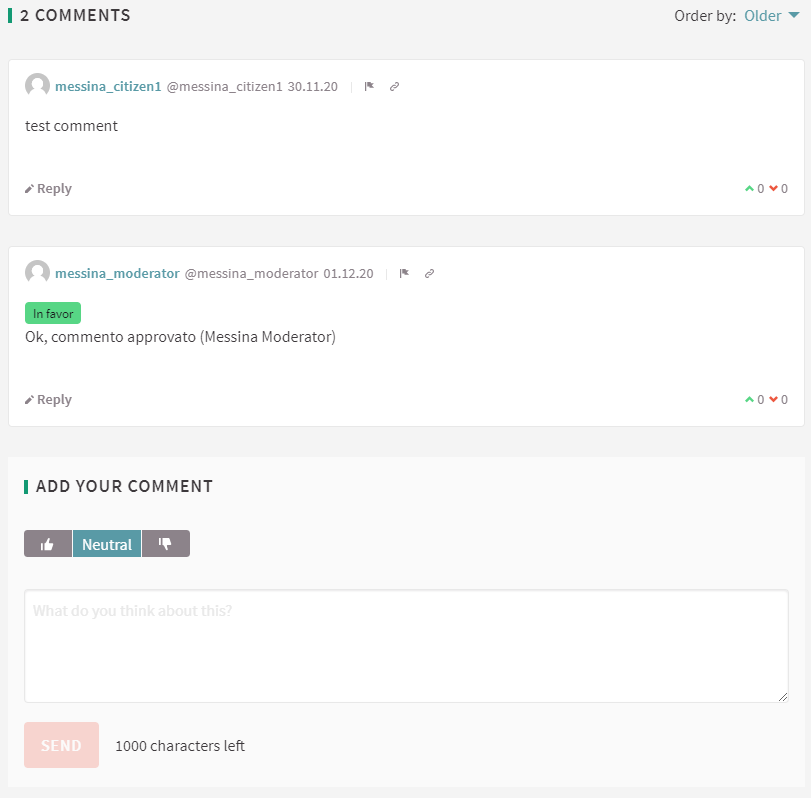
Report
The user, both in a single comment or proposal, will find the following icon that is used to report problems that will be further moderated by the administrator.
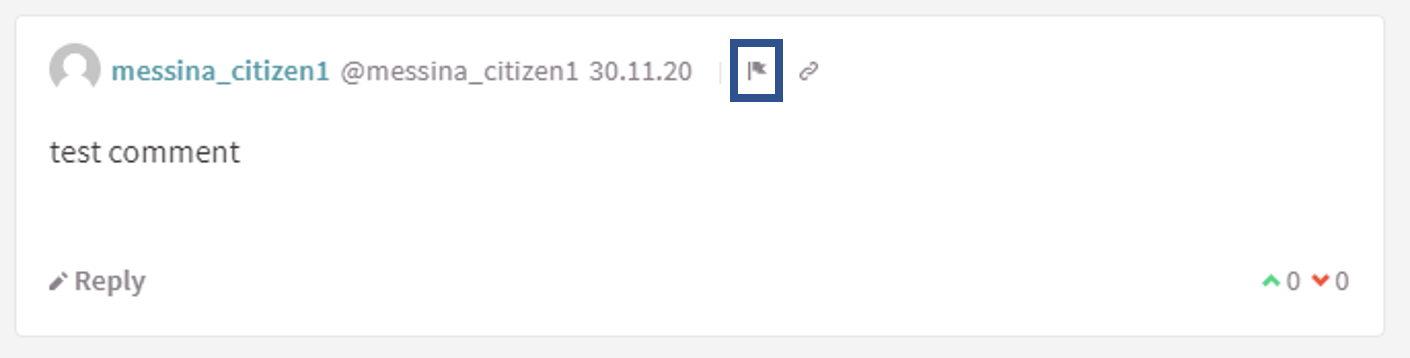
By clicking this icon, the following form is provided where the user can specify his/her issue.